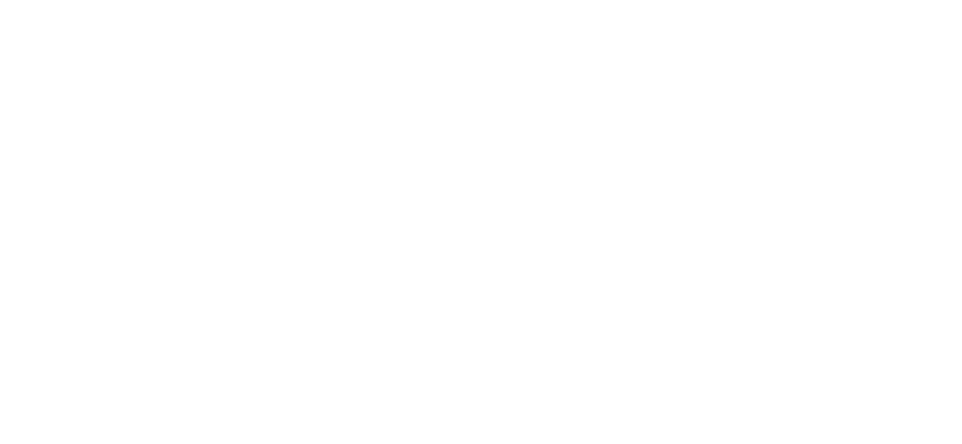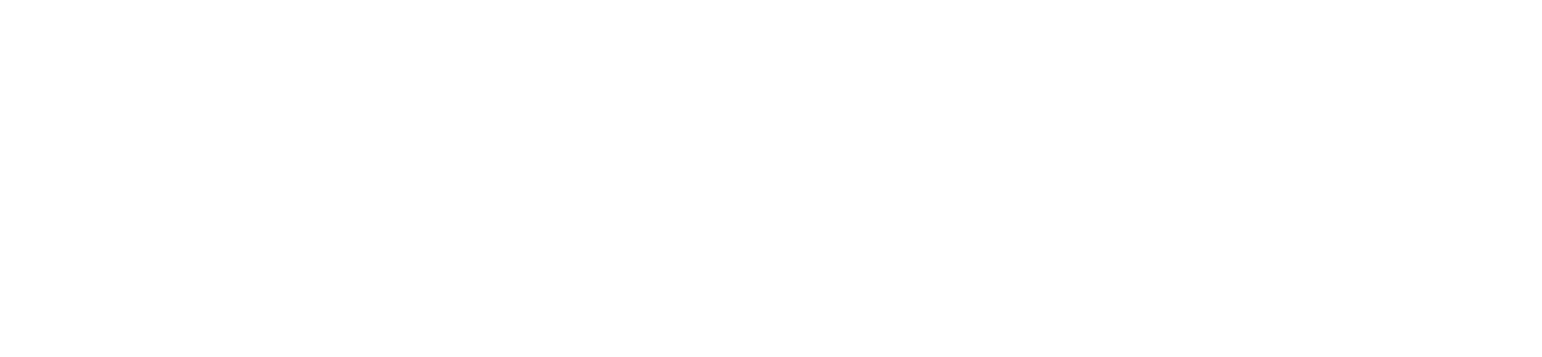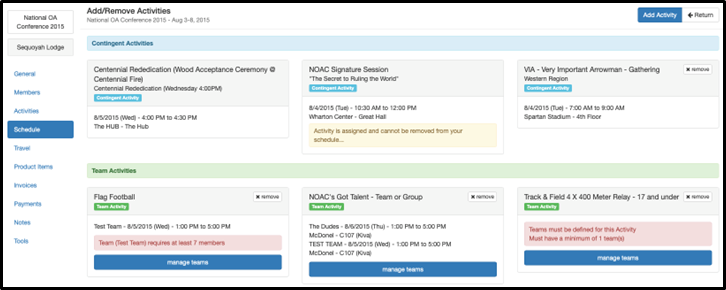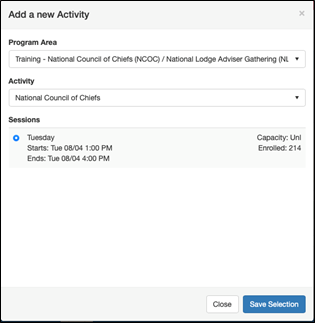Beginning in early July, Contingent Leader will be able to see their contingent’s conference training and activity schedule. The schedule is populated based on contingent requests input by the Contingent Leader during the activity preference period. If a contingent did not define teams, a team activity was not scheduled. Additionally, if a Contingent Leader needs to modify which contingent members are participating in activities on behalf of the contingent, they may do so.
Schedule View
To view the current schedule, click on the “Schedule” button on the left-hand navigation bar. Activities on the schedule in blue are contingent activities. Contingent activities may be for the entire contingent or select members – but only have one “group” or sub-set of people to attend. (e.g. National Council of Chief, VIA Arrowman Events)
Activities in green are team activities. Team activities may have more than one group/team defined to participate in that particular activity. Teams will not always be scheduled at the same time. A contingent leader must define team members in order to put the team activity on the contingent members’ schedule. Examples include escape rooms, sports competitions, etc.
Activities in red require additional actions. Additional action may include assigning contingent members, managing teams, waivers or other forms. Click on the red activity to manage teams or upload any additional documentation. Any contingent not completing required documentation by July 19, 2024 will be dropped from that activity
Schedule Modification
Contingent leaders may add or remove contingent activities by clicking the blue “Add/Remove Activities” button in the upper right-hand corner of the schedule view.
To remove an activity, click the “x remove” button on the top right of the activity information box. Some activities are “hard schedule” and may not be able to be removed.
To add a new activity, click the “Add Activity” button in the upper right-hand corner. Using the dialog box, find the activity program area and specific activity name. After selecting both options, contingent leaders will have the option to select any session that has availability.
If you encounter an activity with capacity that you are unable to add, indicated by a red “Hard Scheduled” message in the dialog box, please reach out to concierge@oa-bsa.org to request it be scheduled.
Click “Save Selection” to place it on the contingent’s schedule. The enrollment is immediate, though you will need to define or modify teams / individuals assigned to the activity as covered below.
Team & Contingent Attendee Modification
The majority of contingent activities require the contingent leader designate members of their contingent to be the representative at the event. Additionally, many competitions and sporting events require contingents to sign up at least one team and define the team members who are participating in the event. This may have been done during the initial activity preference period. However, if you need to create teams or modify assigned delegates, you may do so.
From the schedule view, click on the event you wish to modify assigned attendees for. For contingent activities in blue, look for the “Participants” section in the “Session” box on the right-hand side of the screen.
For team activities, in green, click on the activity and navigate to the “Teams” tab at the top. If you need to create a new team or delete it, you may do so from this list. If you need to modify team members, click on the “You Can” drop-down on the right-hand side and select “Manage Members.” From this screen, you can remove assigned team members or add additional team members. This screen will also indicate if a minimum number of required members has not been met.
You may also manage teams from the “Add/Remove Activities” screen.
Questions
Please contact Contingent Concierge. You may also email concierge@oa-bsa.org